Soubory dostupné kdykoliv, kdekoliv a na jakémkoliv zařízení – přesně to vám nabídne cloudové úložiště Microsoft OneDrive, s jehož pomocí můžete své dokumenty a složky snadno zálohovat na cloud a mít je tak po ruce kdykoliv je třeba. Pokud pak s OneDrive teprve začínáte, na následujících řádcích vám pomůžeme s prvními kroky.
Začínáme základy – co je OneDrive?
Pro případ, že jste se s OneDrive ještě nesetkali, začneme menším shrnutím. Stručně řečeno, OneDrive je cloudová služba společnosti Microsoft pro sdílení a synchronizaci obsahu. Největší výhodou této služby je možnost se svými dokumenty pracovat odkudkoliv na světě – stačí jen mít přístup k internetu. Nemusíte tak řešit přenášení dokumentů mezi počítači, ani si lámat hlavu s udržováním aktuálních verzí; dokumenty uložené na OneDrive se automaticky synchronizují a můžete s nimi tak pracovat i z různých zařízení.
Pro co možná nejvyšší úroveň bezpečnosti pak OneDrive využívá tzv. BitLocker šifrování. To chrání nejen samotná cloudová úložiště, ale zároveň šifruje i jednotlivé soubory. Každý dokument pak má vlastní šifrování, kdy je pro každou verzi vygenerován nový šifrovací klíč.
Co je OneDrive for Business a jak se liší od klasického OneDrive?
Jedná se o variantu úložiště OneDrive určenou pro využití ve firmách a organizacích. Od osobní verze OneDrive určené primárně pro soukromé využití se „byznysová“ varianta na první pohled liší jen několika změnami v grafickém rozhraní, pod pokličkou ale najdeme rozdílů více. Mezi ty nejvýraznější patří například nástroje pro správu verzování, nástroje pro reporting a auditing či výrazně větší kapacita úložiště (1 TB oproti 5 GB u soukromé verze). Na následujících řádcích se pak zaměříme právě na OneDrive for Business.
Co k přístupu na OneDrive potřebuji?
Kromě vhodného zařízení potřebujete už jenom licenci. Ta je zahrnuta prakticky v každém Microsoft 365 SKU a pokud tedy vaše organizace tuto platformu využívá, podle všeho má přístup i k OneDrive. Pak už stačí jenom v administrátorském centru Microsoft 365 kliknout na ikonu OneDrive. Pokud ještě nemáte svůj účet, zobrazí se vám odpovídající upozornění. V takovém případě je třeba pouze v online aplikaci OneDrive svůj účet aktivovat. Nemusíte se bát žádných komplikací – vše je nanejvýš snadné a přímočaré.
Možnosti přístupu k OneDrive for Business – webový klient.
Existují dvě hlavní metody, jak se ke svému úložišti dostat – webový klient nebo synchronizační aplikace přímo ve vašem počítači. Na následujících řádcích si rozebereme obě možnosti a pomůžeme se vám v nich zorientovat. Jako první se pak podíváme na webovou verzi, která je dostupná prostřednictvím jakéhokoliv internetového prohlížeče.
Přihlášení
Přejděte na stránku www.office.com nebo www.microsoft365.com a přihlaste se do svého účtu Microsoft 365.
Poznámka: Alternativně se můžete přihlásit přímo přes webovou stránku www.onedrive.com. V tom případě můžete následující dva snímky obrazovky přeskočit.
Po přihlášení uvidíte následující obrazovku:
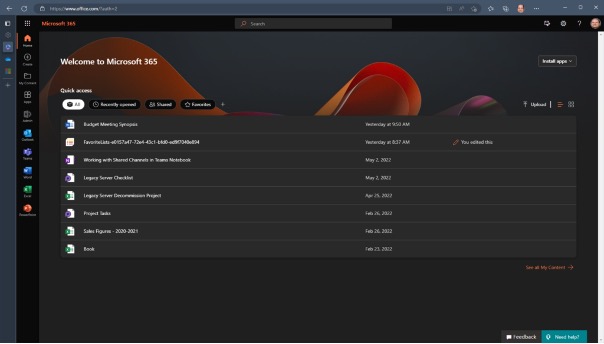
V levém horním rohu následně klikněte na čtvercový symbol, čímž si otevřete seznam všech aplikací (pokud seznam nevidíte, klikněte na možnost Všechny aplikace). Poté klikněte na ikonu OneDrive.
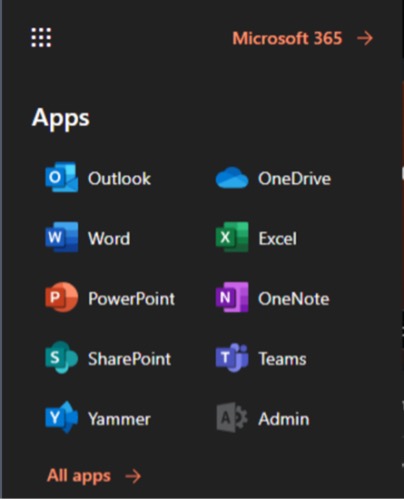
Ve vašem prohlížeči tím otevřete novou kartu, kde vás uvítá úvodní obrazovka OneDrive for Business.
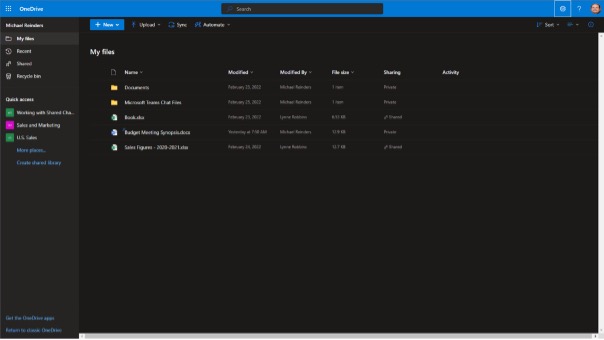
Zde máte přehledně seřazené své soubory a složky a můžete je procházet stejně jako na svém počítači.
Co všechno mi webový klient umožňuje?
Výše zobrazené rozhraní je nanejvýš jednoduché a jistě se v něm rychle zorientujete sami. Pro jistotu (a úplnost) si ale jednotlivé panely a prvky popíšeme i zde.
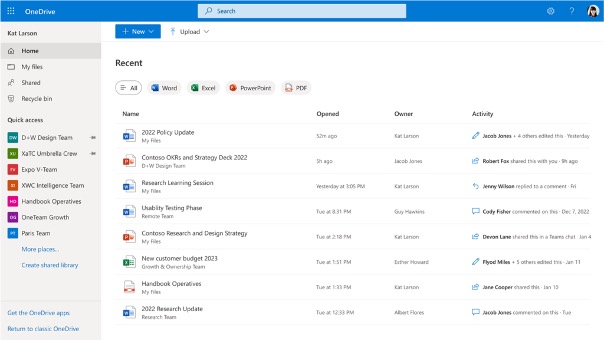
Na levé straně obrazovky se nachází základní rozcestník, pod kterým naleznete sekci Rychlý přístup. Odsud můžete jedním kliknutím otevřít týmová úložiště, která jsou s vámi sdílená.
Hlavní část obrazovky zabírá seznam posledních dokumentů, se kterými jste pracovali; zde vám OneDrive zobrazí nejen datum posledního otevření a vlastníka, ale také poslední provedené změny (viz pravý sloupec Aktivita). Pomocí lišty na horním okraji seznamu dokumentů si můžete vyfiltrovat pouze soubory z určité aplikace (tj. Word, Excel, PowerPoint či soubory ve formátu PDF).
Na horním okraji obrazovky pak pod modrou lištou s vyhledávačem naleznete tlačítko Nové. Kliknutím na něj rozbalíte seznam pro rychlé vytvoření nového dokumentu v některé ze zobrazených aplikací.
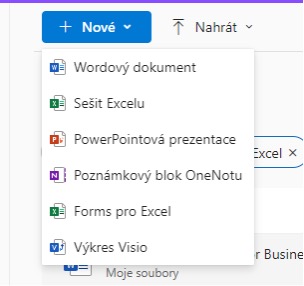
Hned vedle se nachází tlačítko Nahrát pro přímý upload souborů z vašeho počítače do cloudu. Jak prozrazují tlačítka, nahrávat můžete jak jednotlivé soubory, tak i celé složky.
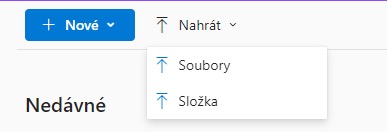
Po kliknutí na jednu z možností se otevře obrazovka pro výběr dokumentu nebo složky, po čemž již stačí jen kliknout na požadovaný soubor a potvrdit tlačítkem Otevřít.
Jak soubory přes OneDrive sdílet?
Vraťme se nyní na levou lištu a klikněme na Moje soubory. Otevře se seznam všech vašich souborů a složek, které jste na OneDrive nahráli. Tyto soubory jsou viditelné jen z vašeho účtu a pro jejich zobrazení jinou osobou je třeba je nasdílet.
Pro sdílení souboru nebo složky přejeďte kurzorem do prázdného prostoru nalevo od ikony souboru, čímž zobrazíte označovací checkbox.
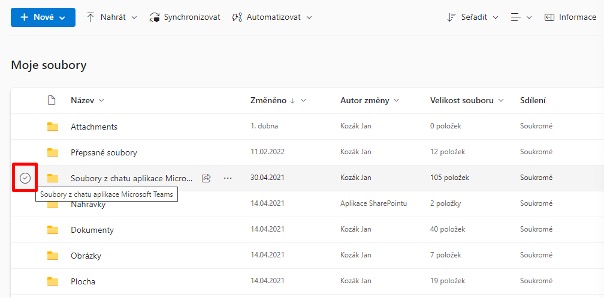
Po jeho zaškrtnutí se na horní liště vedle tlačítka Nové objeví seznam nástrojů, z něhož vyberte možnost Sdílet.
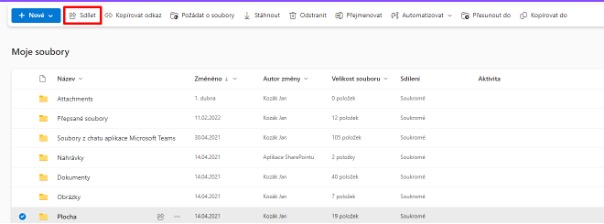
Tím otevřete nové dialogové okno, v němž již stačí jen vyplnit osoby nebo skupiny, kterým chcete soubor či složku nasdílet. Tlačítkem Poslat zmíněným kontaktům odešlete e-mailovou zprávu s upozorněním, že jste s nimi daný obsah sdíleli. Možnost Kopírovat odkaz pak do schránky vašeho počítače uloží přímý odkaz na sdílený obsah, jenž můžete následně použít v e-mailech nebo chatu.
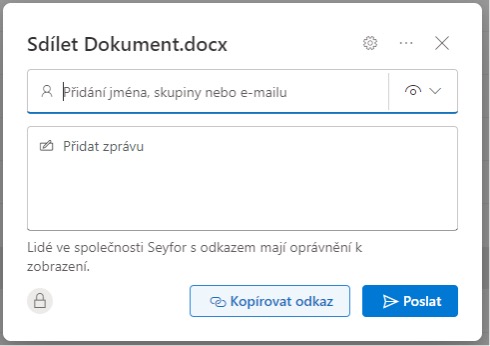
Obnova smazaných souborů
Velmi užitečnou funkcí je i Koš dostupný z levé lišty. Ten funguje stejně jako Koš na vašem počítači, a rovněž umožňuje obnovení smazaných souborů. Zde stačí jen vybrat jeden či více souborů a v horní liště kliknout na možnost Obnovit. Nemusíte se tak obávat nenávratné ztráty dat, pokud nějaký soubor omylem smažete.
Upozornění: Smazané soubory v Koši stále zabírají místo na vašem úložišti. Pokud si přejete uvolnit kapacitu, je třeba soubory v Koši zcela smazat. Takto odstraněné soubory již nelze obnovit; při jejich odstraňování z Koše se proto ujistěte, že už je nebudete v budoucnu potřebovat.
V případě ztráty velkého množství dat, útoku hackerů či jiné mimořádné události vám pak OneDrive nabízí i obnovu celého úložiště. V pravém horním rohu obrazovky klikněte na symbol ozubeného kola a zvolte možnost Obnova OneDrivu.
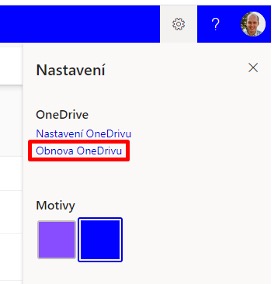
Tento nástroj vám umožňuje obnovit stav celého úložiště do stavu před několika dny i týdny. Získáte tak zpět všechny soubory a složky, které se na úložišti v danou dobu nacházely.
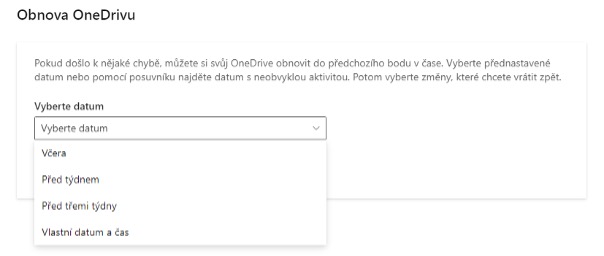
Přístup k OneDrive for Business – synchronizační desktopová aplikace
Vedle webového klienta můžete OneDrive spustit i ve formě speciální aplikace, která běží na pozadí ve vašem počítači a automaticky synchronizuje vaše soubory bez nutnosti jejich manuálního sdílení či otevírání webového prohlížeče. U starších verzí operačního systému Windows bylo nutné aplikaci ručně nainstalovat. Windows 10 a novější již mají OneDrive předinstalovaný a automaticky jej spouštějí po přihlášení. Při prvním přihlášení do nového zařízení vám tak systém zobrazí přihlašovací okno pro OneDrive, kde stačí zadat stejné údaje jako do webového klienta.
Správa synchronizační aplikace
K nastavení desktopového OneDrive se dostanete prostřednictvím ikony modrého oblaku v pravém dolním rohu vaší obrazovky.
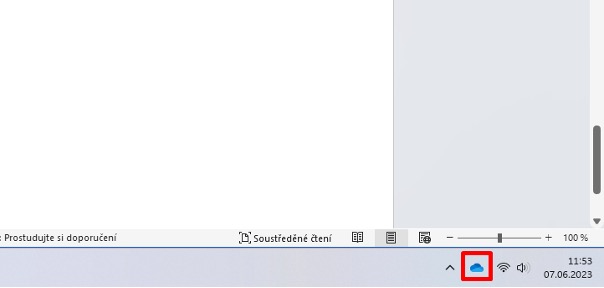
Zobrazíte tím seznam posledních dokumentů, na jehož horním okraji klikněte na ikonu ozubeného kola.
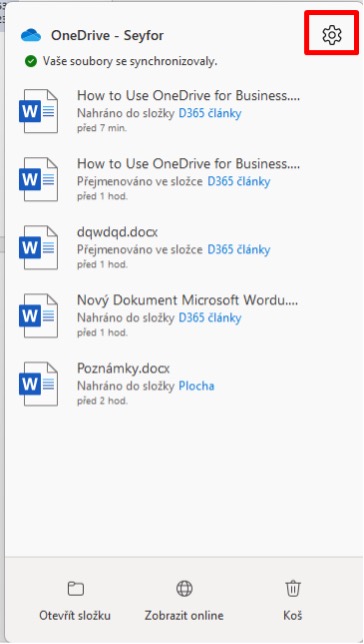
Tím otevřete obrazovku nastavení klienta, kde můžete měnit nejrůznější vlastnosti klienta včetně zálohování.
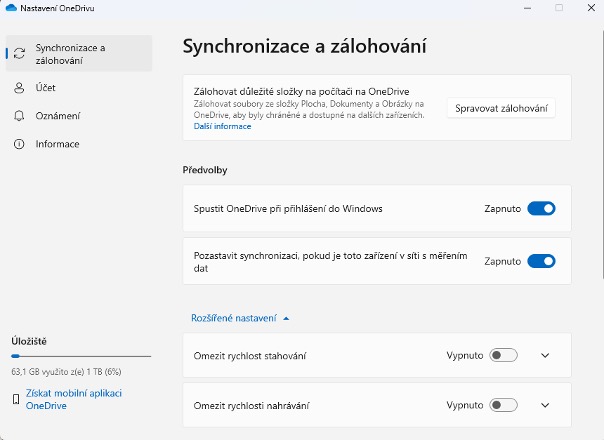
Pod tlačítkem Spravovat zálohování můžete vybrat tři důležité složky, které budete mít k dispozici vždy nezávisle na zařízení, ze kterého k OneDrive přistupujete. Jedná se tak o užitečný nástroj v případě ztráty nebo poruchy vašeho pracovního počítače.
Tlačítko Účet na levé liště slouží pro správu uživatelů, kteří jsou k synchronizačnímu klientovi připojení. Snadno tak zjistíte, kdo všechno má z daného zařízení k OneDrive přístup. Ve stejném panelu můžete rovněž Zvolit složky a vybrat tak konkrétní soubory, které se budou vždy synchronizovat.
Pod tlačítkem Oznámení se pak skrývá nastavení notifikací upozorňujících na mazání velkého množství dokumentů, úpravy vámi sdílených souborů a další události.
Použití OneDrive v offline režimu
Bojíte se při práci s OneDrive výpadku internetového připojení? Není proč – aplikace je ve výchozím stavu nastavena na automatické stahování lokálních kopií souborů při jejich otevření. Tyto kopie jsou tak dostupné i bez internetového spojení a po jeho obnovení se automaticky zesynchronizují s verzí uloženou na OneDrive. Naprostá většina uživatelů si vystačí s tímto výchozím nastavením, v případě potřeby jej ale můžete změnit pomocí menu dostupného na Synchronizace a zálohování -> Rozšířené nastavení -> Soubory na vyžádání.
Synchronizace SharePoint a OneDrive
Jednou z velmi užitečných možností OneDrive je jeho propojení s platformou SharePoint. Stačí si v online rozhraní SharePointu najít soubory, které chcete synchronizovat, vybrat je a kliknout na tlačítko Synchronizovat.
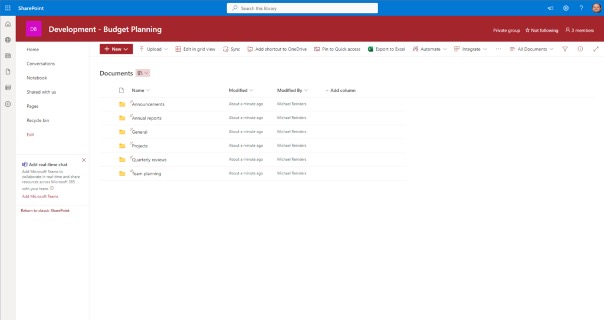
Po dokončení synchronizace se pak v okně Průzkumníka Windows objeví nová složka sdílená přes OneDrive. Pod ní naleznete všechny soubory na SharePointu, které jste synchronizovali.
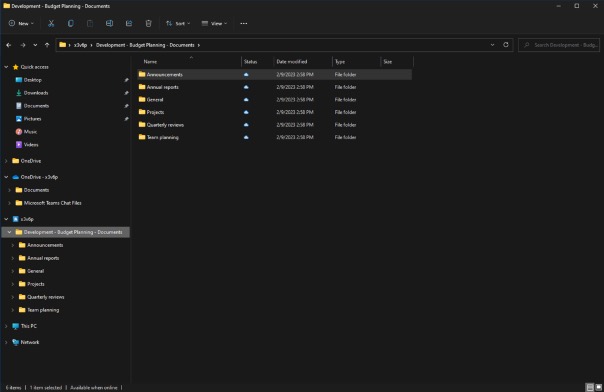
Jak řešit konflikty při synchronizaci
Čas od času se vedle ikony jedné nebo více synchronizovaných položek objeví červený křížek značící problém se synchronizací. Při kliknutí na ikonu vám pak systém zobrazí upozornění, že u souborů došlo ke konfliktu mezi cloudem a lokálním úložištěm. Typicky se tak stává v situaci, kdy pracujete s lokální kopií souboru a následně dojde k problému s jejím nahráním na cloud.
V takovém případě se doporučují následující kroky:
- odhlašte se z účtu OneDrive a poté se opět přihlašte,
- přesuňte konfliktní soubory do jiné složky,
- restartujte počítač.
Pokud nic z výše uvedeného nepomůže, zkuste resetovat synchronizaci.
Alternativní způsoby, jak se k OneDrive dostat
K synchronizovaným souborům se můžete vedle výše uvedených cest dostat i prostřednictvím mobilní aplikace OneDrive, která je dostupná na App Store i Google Play. Stačí jen aplikaci stáhnout a po přihlášení máte ke svým souborům přístup i ze svého chytrého telefonu nebo tabletu.
Pokud pak používáte Microsoft Teams, dostanete se k souborům synchronizovaným přes OneDrive i pomocí tlačítka Soubory v levé liště:
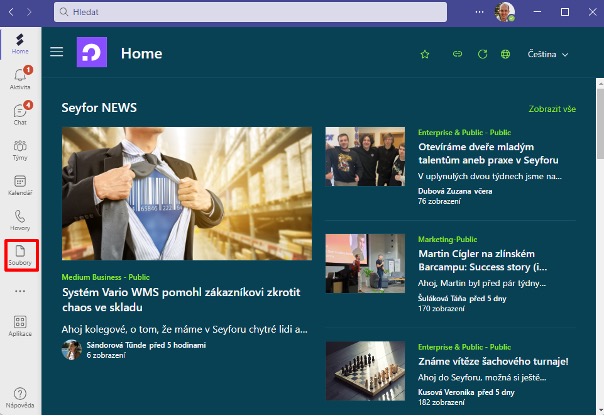
Potřebujete řešit osobní nebo firemní produktivitu?
Patříme mezi největší Microsoft partnery v České republice. Máme týmy specializované na oblasti ERP systémů, CRM systémů, Power Platform, Security a Microsoft 365 (dříve Office 365). Pokud máte zájem konzultovat váš projekt nebo potřebujete digitalizovat vaše procesy, neváhejte si domluvit schůzku přes náš kontaktní formulář.