Súbory dostupné kedykoľvek, kdekoľvek a v akomkoľvek zariadení - to ponúka cloudové úložisko Microsoft OneDrive, takže môžete jednoducho zálohovať svoje dokumenty a priečinky do cloudu a mať ich po ruke, kedykoľvek ich budete potrebovať. Ak so službou OneDrive ešte len začínate, na nasledujúcich riadkoch vám pomôžeme s prvými krokmi.
Začíname so základmi - čo je OneDrive?
Ak ste sa s aplikáciou OneDrive ešte nestretli, začneme menším zhrnutím. V skratke, OneDrive je cloudová služba spoločnosti Microsoft na zdieľanie a synchronizáciu obsahu. Najväčšou výhodou tejto služby je možnosť pracovať s dokumentmi odkiaľkoľvek na svete – stačí vám len prístup na internet. Nemusíte sa teda starať o prenášanie dokumentov medzi počítačmi ani o ich aktualizáciu; dokumenty uložené v službe OneDrive sa automaticky synchronizujú, takže s nimi môžete pracovať z rôznych zariadení.
Na dosiahnutie najvyššej možnej úrovne zabezpečenia používa OneDrive šifrovanie BitLocker. To chráni nielen samotné cloudové úložisko, ale šifruje aj jednotlivé súbory. Každý dokument má potom vlastné šifrovanie, pričom pre každú verziu sa generuje nový šifrovací kľúč.
Čo je OneDrive for Business a ako sa líši od klasického OneDrive?
Ide o variant úložiska OneDrive určený na používanie vo firmách a organizáciách. Na prvý pohľad sa "firemná" verzia OneDrive líši od osobnej verzie OneDrive určenej predovšetkým na súkromné použitie len niekoľkými zmenami v grafickom rozhraní, ale pod kapotou sa skrýva viac rozdielov. Medzi tie najvýraznejšie patria nástroje na správu verzií, nástroje na vytváranie správ a audit a výrazne väčšia kapacita úložiska (1 TB oproti 5 GB v prípade súkromnej verzie). V nasledujúcich riadkoch sa zameriame na OneDrive for Business.
Čo potrebujem na prístup do OneDrive?
Okrem vhodného zariadenia potrebujete len licenciu. Tá je súčasťou prakticky každého SKU Microsoft 365, takže ak vaša organizácia používa túto platformu, pravdepodobne má prístup aj k OneDrive. Potom stačí kliknúť na ikonu OneDrive v centre správy Microsoft 365. Ak ešte nemáte účet, zobrazí sa príslušné oznámenie. V takom prípade stačí aktivovať konto v online aplikácii OneDrive. Nemusíte sa obávať žiadnych komplikácií - všetko je jednoduché a priamočiare.
Možnosti prístupu k službe OneDrive for Business - webový klient.
Existujú dva hlavné spôsoby prístupu k úložisku - webový klient alebo synchronizačná aplikácia priamo v počítači. V nasledujúcich riadkoch si rozoberieme obe možnosti a pomôžeme vám zorientovať sa v nich. Najskôr sa pozrieme na webovú verziu, ktorá je prístupná cez akýkoľvek webový prehliadač.
Prihlásenie
Prejdite na stránku www.office.com alebo www.microsoft365.com a prihláste sa do svojho účtu Microsoft 365.
Poznámka: Alternatívne sa môžete prihlásiť priamo cez webovú stránku www.onedrive.com. V tom prípade môžete nasledujúce dve snímky obrazovky preskočiť.
Po prihlásení uvidíte nasledujúcu obrazovku:
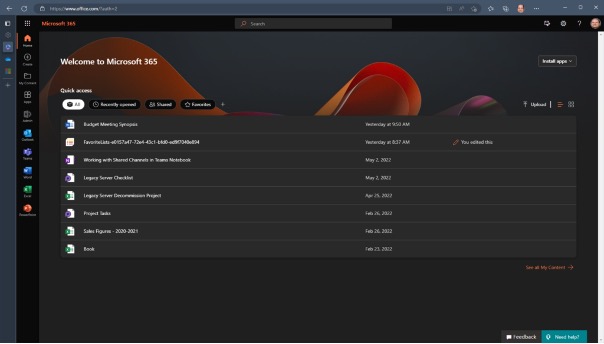
Potom kliknite na symbol štvorca v ľavom hornom rohu, čím otvoríte zoznam všetkých aplikácií (ak sa zoznam nezobrazí, kliknite na položku Všetky aplikácie). Potom kliknite na ikonu OneDrive.
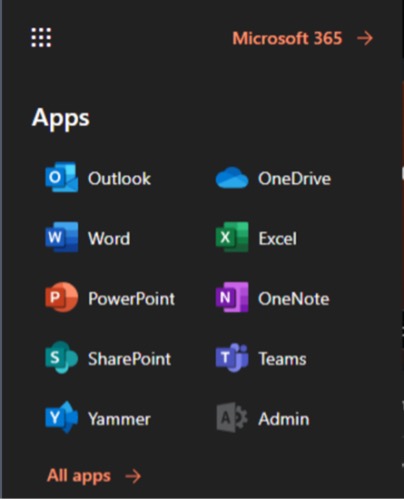
Tým sa v prehliadači otvorí nová karta, na ktorej sa zobrazí úvodná obrazovka služby OneDrive for Business.
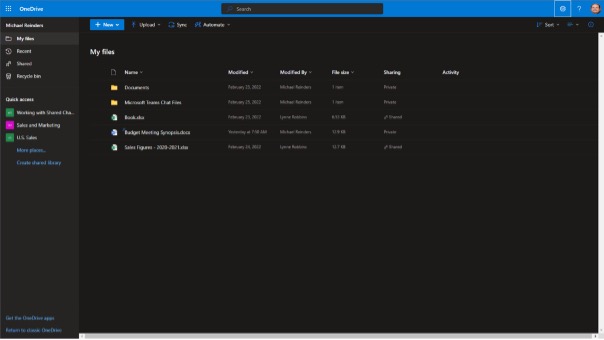
Tu môžete mať svoje súbory a priečinky prehľadne usporiadané a prechádzať nimi rovnako ako v počítači.
Čo všetko mi webový klient umožňuje?
Vyššie uvedené rozhranie je veľmi jednoduché a rýchlo sa v ňom zorientujete. V záujme úplnosti tu však popíšeme jednotlivé panely a prvky.
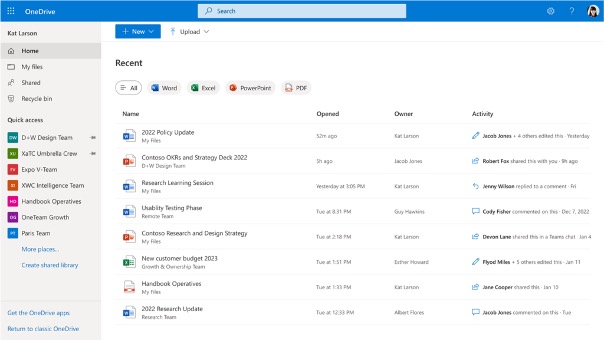
Na ľavej strane obrazovky sa nachádza základný rozcestník, pod ktorým nájdete časť Rýchly prístup. Odtiaľto môžete jedným kliknutím otvoriť tímové úložiská, ktoré sú s vami zdieľané.
Hlavnú časť obrazovky zaberá zoznam dokumentov, s ktorými ste naposledy pracovali; tu sa v službe OneDrive zobrazí nielen dátum posledného otvorenia a vlastník, ale aj posledné zmeny, ktoré ste vykonali (pozri pravý stĺpec Aktivita). Pomocou lišty v hornej časti zoznamu dokumentov môžete filtrovať iba súbory z konkrétnej aplikácie (t. j. súbory Word, Excel, PowerPoint alebo PDF).
V hornej časti obrazovky nájdete pod modrým vyhľadávacím panelom tlačidlo Nový. Kliknutím naň rozbalíte zoznam a rýchlo vytvoríte nový dokument v jednej zo zobrazených aplikácií.
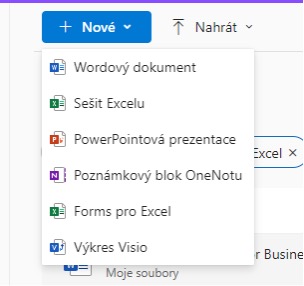
Hneď vedľa je tlačidlo Nahrať, ktoré slúži na priame odosielanie súborov z počítača do cloudu. Ako prezrádzajú tlačidlá, môžete odosielať jednotlivé súbory aj celé priečinky.
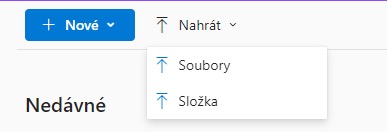
Kliknutím na jednu z možností sa otvorí obrazovka na výber dokumentu alebo priečinka, potom stačí kliknúť na požadovaný súbor a potvrdiť ho tlačidlom Otvoriť.
Ako zdieľať súbory cez OneDrive?
Teraz sa vráťme na ľavý panel a kliknite na položku Moje súbory. Otvorí sa zoznam všetkých vašich súborov a priečinkov, ktoré ste nahrali do služby OneDrive. Tieto súbory sú viditeľné len z vášho konta a musíte ich zdieľať, aby ich mohla vidieť iná osoba.
Na zdieľanie súboru alebo priečinka presuňte kurzor na prázdne miesto naľavo od ikony súboru, čím zobrazíte označovací checkbox.
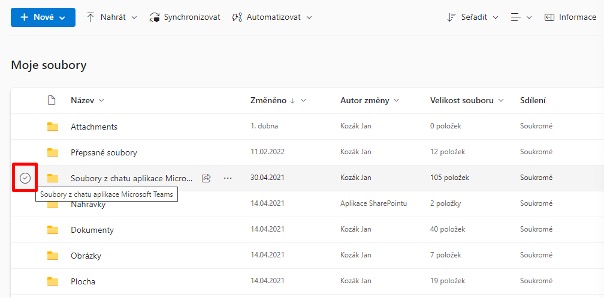
Po jeho začiarknutí sa v hornom paneli vedľa tlačidla Nový zobrazí zoznam nástrojov, z ktorých môžete vybrať položku Zdieľať.
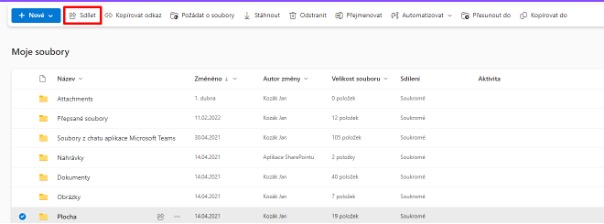
Otvorí sa nové dialógové okno, v ktorom stačí vyplniť osoby alebo skupiny, s ktorými chcete zdieľať súbor alebo priečinok. Kliknutím na tlačidlo Odoslať odošlete týmto kontaktom e-mailovú správu, v ktorej im oznámite, že ste s nimi zdieľali obsah. Možnosť Kopírovať prepojenie potom uloží priame prepojenie na zdieľaný obsah do schránky počítača, ktoré potom môžete použiť v e-mailoch alebo v chate.
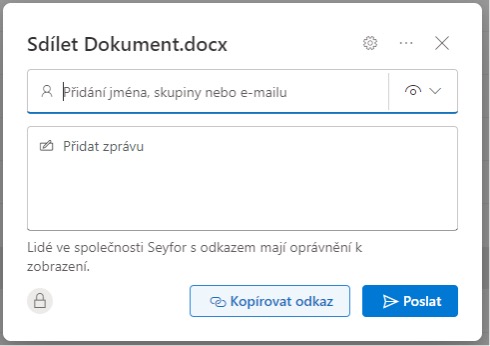
Obnovenie zmazaných súborov
Veľmi užitočnou funkciou je aj Kôš dostupný z ľavej lišty. Funguje rovnako ako kôš v počítači a tiež umožňuje obnoviť vymazané súbory. Tu stačí vybrať jeden alebo viac súborov a kliknúť na tlačidlo Obnoviť v hornej lište. Takto sa nemusíte obávať nenávratnej straty údajov, ak omylom odstránite nejaký súbor.
Upozornenie: Odstránené súbory v Koši stále zaberajú miesto v úložisku. Ak chcete uvoľniť kapacitu, musíte súbory z Koša úplne odstrániť. Takto odstránené súbory sa nedajú obnoviť, preto sa pri ich odstraňovaní z Koša uistite, že ich v budúcnosti nebudete potrebovať.
V prípade veľkej straty dát, útoku hackera alebo inej mimoriadnej udalosti ponúka OneDrive aj obnovenie celého úložiska. V pravom hornom rohu obrazovky kliknite na symbol ozubeného kolesa a vyberte položku Obnoviť OneDrive.
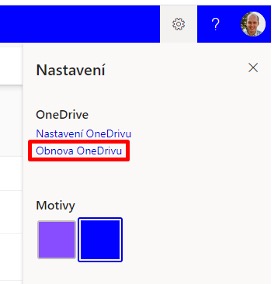
Tento nástroj umožňuje obnoviť celé úložisko do stavu spred niekoľkých dní alebo týždňov. Získate späť všetky súbory a priečinky, ktoré sa v tom čase na úložisku nachádzali.
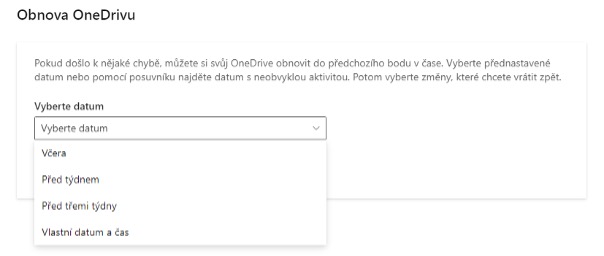
Prístup k aplikácii OneDrive for Business - synchronizačná desktopová aplikácia
Okrem webového klienta môžete službu OneDrive spustiť ako špecializovanú aplikáciu, ktorá beží na pozadí počítača a automaticky synchronizuje súbory bez toho, aby ste ich museli zdieľať ručne alebo otvárať webový prehliadač. V starších verziách systému Windows ste museli aplikáciu nainštalovať ručne. V systéme Windows 10 a novších verziách je už aplikácia OneDrive predinštalovaná a automaticky sa spúšťa po prihlásení. Pri prvom prihlásení do nového zariadenia vám teda systém zobrazí prihlasovacie okno do služby OneDrive, do ktorého stačí zadať rovnaké údaje ako do webového klienta.
Správa synchronizačnej aplikácie
Prístup k nastaveniam služby OneDrive v počítači získate prostredníctvom modrej ikony cloudu v pravom dolnom rohu obrazovky.
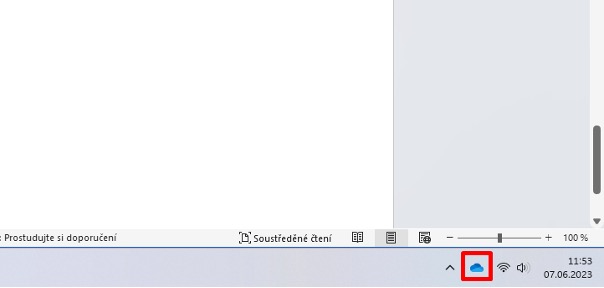
Zobrazíte tak zoznam posledných dokumentov, na ktorom kliknite na ikonu ozubeného kolieska v hornej časti zoznamu.
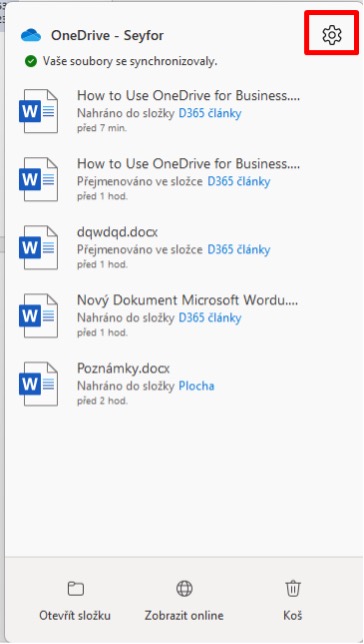
Otvorí sa obrazovka nastavení klienta, kde môžete zmeniť rôzne vlastnosti klienta vrátane zálohovania.
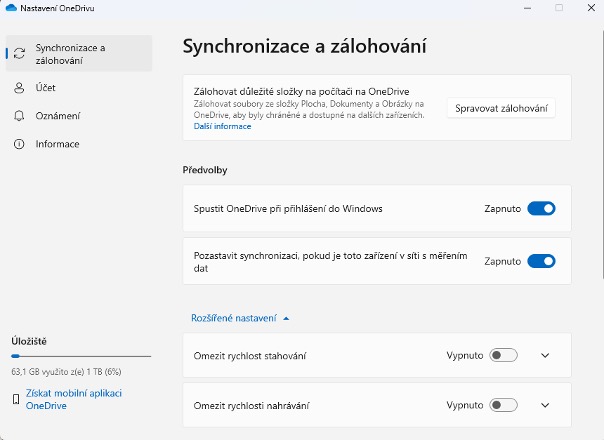
Pod tlačidlom Spravovať zálohovanie môžete vybrať tri dôležité priečinky, ktoré budete mať vždy k dispozícii bez ohľadu na zariadenie, z ktorého pristupujete k službe OneDrive. To z neho robí užitočný nástroj pre prípad straty alebo poruchy vášho pracovného počítača.
Tlačidlo Účet na ľavom bočnom paneli slúži na správu používateľov, ktorí sú pripojení k synchronizačnému klientovi. Vďaka tomu môžete ľahko zistiť, kto všetko má prístup k službe OneDrive z daného zariadenia. Na tom istom paneli môžete tiež Vybrať priečinky a vybrať konkrétne súbory, ktoré sa budú vždy synchronizovať.
Potom môžete v časti Upozornenia nastaviť upozornenia, ktoré vás upozornia na vymazanie veľkého množstva dokumentov, úpravu zdieľaných súborov a podobne.
Používanie OneDrive v režime offline
Obávate sa, že vám pri práci s OneDrive vypadne internetové pripojenie? Nemusíte - aplikácia je predvolene nastavená na automatické sťahovanie lokálnych kópií súborov pri ich otvorení. Tieto kópie sú k dispozícii aj bez internetového pripojenia a po obnovení internetového pripojenia sa automaticky synchronizujú s verziou uloženou v službe OneDrive. Drvivej väčšine používateľov toto predvolené nastavenie vyhovuje, ale v prípade potreby ho môžete zmeniť pomocou ponuky dostupnej na adrese Synchronizácia a zálohovanie -> Rozšírené nastavenia -> Súbory na požiadanie.
Synchronizácia SharePointu a OneDrive
Jednou z veľmi užitočných funkcií služby OneDrive je jej prepojenie s platformou SharePoint. Stačí si v online rozhraní SharePointu nájsť súbory, ktoré chcete synchronizovať, vybrať ich a kliknúť na tlačidlo Synchronizovať.
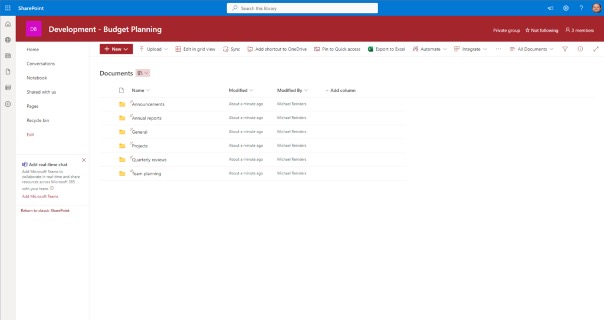
Po dokončení synchronizácie sa v okne Prieskumníka systému Windows zobrazí nový priečinok zdieľaný prostredníctvom služby OneDrive. Pod ním nájdete všetky synchronizované súbory v službe SharePoint.
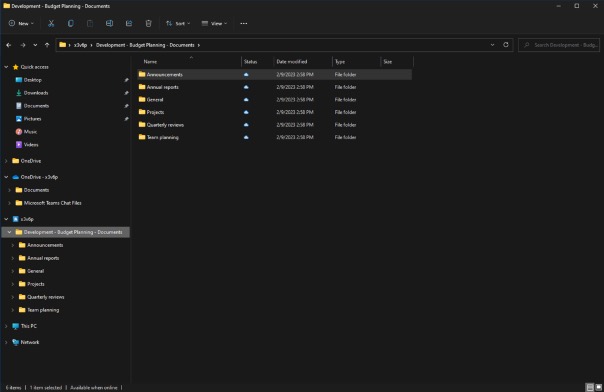
Ako riešiť konflikty pri synchronizácii
Z času na čas sa vedľa ikony jednej alebo viacerých synchronizovaných položiek zobrazí červený krížik, ktorý signalizuje problém so synchronizáciou. Po kliknutí na ikonu sa potom v systéme zobrazí upozornenie, že medzi cloudovým a miestnym úložiskom súborov došlo ku konfliktu. K tomu zvyčajne dochádza, keď pracujete s lokálnou kópiou súboru a potom máte problém s jeho odoslaním do cloudu.
V takom prípade sa odporúčajú nasledujúce kroky:
- odhláste sa z účtu OneDrive a potom sa opäť prihláste,
- presuňte konfliktné súbory do iného priečinka,
- reštartujte počítač.
Ak nič z vyššie uvedeného nepomôže, skúste resetovať synchronizáciu.
Alternatívne spôsoby prístupu k službe OneDrive
Okrem vyššie uvedeného môžete k synchronizovaným súborom pristupovať aj prostredníctvom mobilnej aplikácie OneDrive, ktorá je k dispozícii v App Store a Google Play. Stačí si stiahnuť aplikáciu a po prihlásení môžete pristupovať k svojim súborom zo smartfónu alebo tabletu.
Ak používate službu Microsoft Teams, môžete k súborom synchronizovaným prostredníctvom služby OneDrive pristupovať aj pomocou tlačidla Súbory v ľavom paneli:
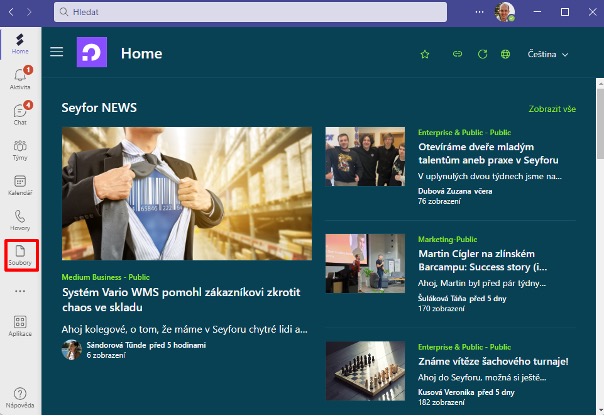
Potrebujete riešiť osobnú alebo firemnú produktivitu?
Sme jedným z najväčších partnerov spoločnosti Microsoft v Českej republike a na Slovensku. Disponujeme tímami špecializovanými na oblasti ERP systémov, CRM systémov, Power Platform, Security a Microsoft 365 (predtým Office 365). Ak máte záujem o konzultáciu vášho projektu alebo potrebujete digitalizovať vaše procesy, neváhajte si dohodnúť stretnutie prostredníctvom nášho kontaktného formulára.